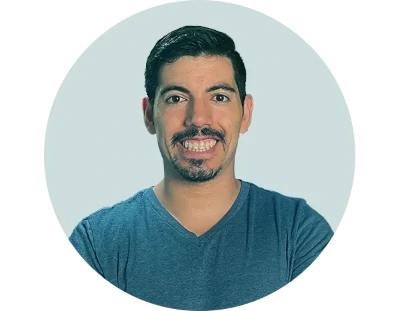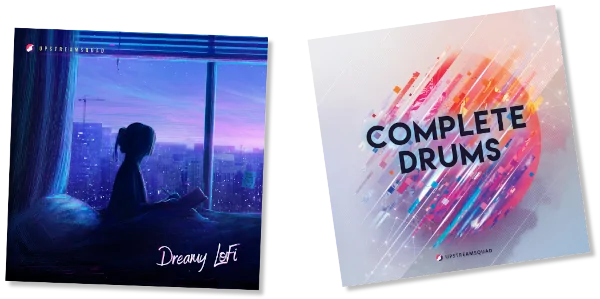You can add depth and character to your music with loops and samples in FL Studio Mobile, and it’s simpler than you might think. With your device, you can browse an extensive library or import your own sounds to create a signature style.
In this article, we’ll cover how you can add any sample or loop to FL Studio Mobile
If you are looking for free samples and loops to add to FL Studio Mobile, check out SoundShockAudio, the largest collection of free music production resources on the web.
Key Takeaways
- Loops and samples provide efficiency and versatility in music production.
- FL Studio Mobile offers powerful sampling capabilities in the palm of your hand.
- Preparing samples involves careful selection, format compatibility, and matching tempo and key.
- Proper organization and importing of samples into FL Studio Mobile streamline the creative process.
Using Samples in FL Studio Mobile
You’ll find that integrating samples and loops is crucial for crafting dynamic beats and melodies in music production.
With FL Studio Mobile, you’ve got a powerful set of tools at your fingertips to import, edit, and fine-tune audio clips with precision.
Let’s explore how you can leverage these features to elevate your tracks, ensuring each sample fits seamlessly into your sonic landscape.
The Significance of Samples and Loops in Music Production

Incorporating samples and loops into your FL Studio Mobile projects can revolutionize your music production, offering endless creative possibilities and a shortcut to professional-sounding tracks. For those interested in taking their creativity a step further and exploring the commercial side of music production, discover how to sell your own samples and loops.
Here’s why they’re so significant:
- Efficiency: Loops provide a quick foundation, enabling you to focus on creativity rather than starting from scratch.
- Versatility: Samples open up a palette of sounds that might be otherwise inaccessible, from vintage synths to exotic instruments.
- Inspiration: Both loops and samples can spark new ideas or add unexpected twists to your music production in FL Studio Mobile.
Mastering the import and manipulation of these tools is a game-changer, allowing you to weave complex sonic tapestries with precision and flair.
Step-by-Step Guide to Importing Samples into FL Studio Mobile
You’re ready to infuse fresh sounds into your FL Studio Mobile projects, and importing your own samples is the key to customizing your mix.
Begin by tapping the ‘Import’ function within the app, a straightforward method that injects new audio elements directly into your workspace.
Alternatively, harness the Files app or your device’s file manager to navigate, select, and import samples, ensuring compatibility across both iOS and Android platforms.
Method 1: Using the Import Function
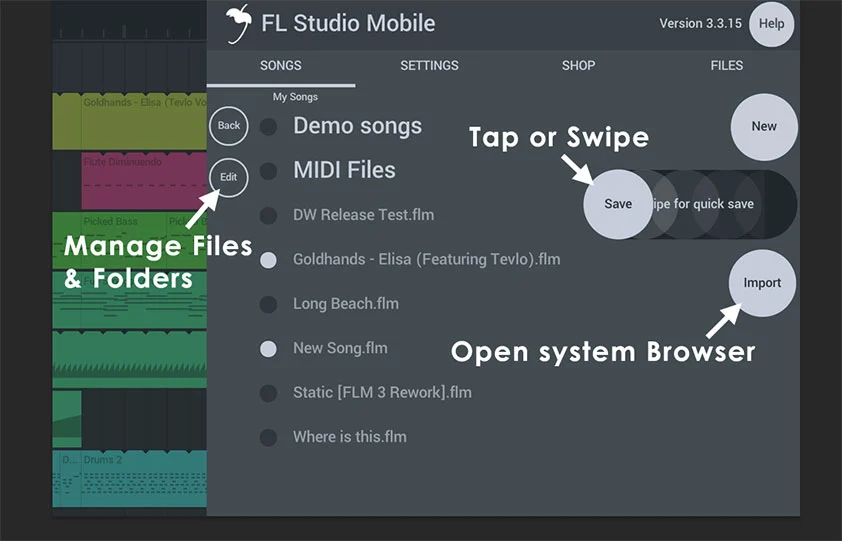
Before diving into the creation process in FL Studio Mobile, you’ll need to import your samples and loops by following these steps:
- Access the Files app within FL Studio Mobile and navigate to the folder where your loops and samples are stored.
- Select the desired audio clips you want to import, then tap on the ‘Move’ option to copy them into FL Studio Mobile’s designated folder.
Open the Slicer feature to find your imported audio clips automatically sliced into sections, ready for creative manipulation.
These imported sounds are now at your fingertips, allowing you to elevate your music compositions. With the import function’s seamless integration, FL Studio Mobile transforms your audio clips into a playground of sonic potential, ensuring your loops and samples are perfectly primed for your next masterpiece.
Method 2: Using Files App or File Manager on iOS and Android
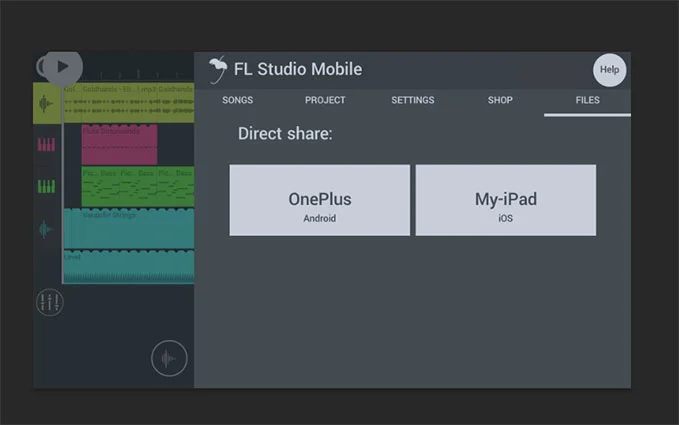
While exploring other methods to add your favorite sounds to FL Studio Mobile, you’ll find that using the Files app or a file manager on your iOS or Android device is a straightforward process.
Begin by launching the Files app or your preferred file manager.
Navigate to the folder where your desired audio samples are stored.
Long-press to select the audio files you want to import, then tap ‘Move.’
Within the FL Studio Mobile interface, choose the designated folder you wish to populate with your new sounds.
Confirm the action, and your samples will transfer seamlessly.
Now, with your fresh audio incorporated, you’re ready to slice, manipulate, and integrate these sounds into your next musical masterpiece directly from the FL Studio Mobile workspace.
Working with the DirectWave Sampler in FL Studio Mobile
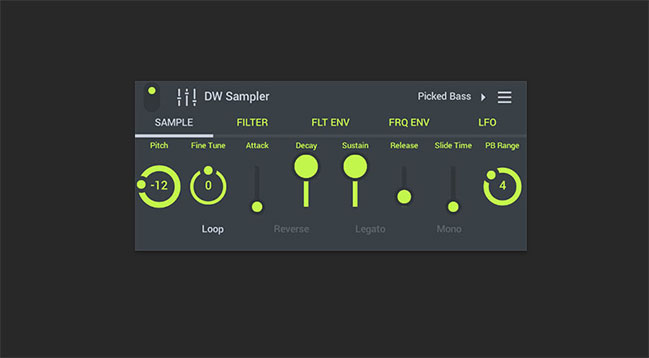
You’ll find the DirectWave Sampler in FL Studio Mobile an indispensable tool for elevating your tracks with custom textures and grooves.
Quickly load your favorite samples into DirectWave, then tweak and manipulate them with precision to fit your musical vision.
Harness the power of attack and decay controls, transient detection, and semitone adjustments to transform simple samples into complex soundscapes.
Introduction to DirectWave Sampler
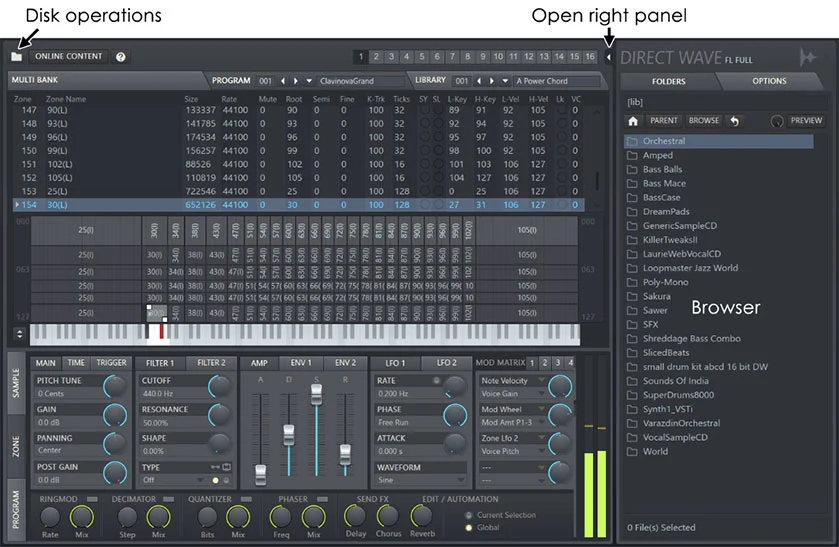
Harnessing the DirectWave Sampler’s capabilities, you can effortlessly import and fine-tune your loops right within FL Studio Mobile. This sampler is your go-to toolkit for working with audio in a dynamic and precise manner. With DirectWave Sampler, you’re not just playing back audio; you’re sculpting soundscapes.
Key features of DirectWave Sampler include:
- Import Audio: Drag and drop your favorite samples into the sampler, and start manipulating them instantly.
- Presets Galore: Dive into a vast library of presets that can inspire or form the foundation of your tracks.
- Intuitive Editing: Fine-tune your samples in FL Studio Mobile with tools designed for both the novice and the seasoned producer.
Embrace the power of DirectWave Sampler to elevate your music production game to new heights.
Loading and Manipulating Samples in DirectWave
With FL Studio Mobile’s DirectWave Sampler at your fingertips, you can load and tweak your samples with unparalleled ease, making it simple to integrate unique sounds into your projects.
DirectWave becomes your sonic playground, where importing custom samples is a breeze.
Navigate to the Files app within FL Studio Mobile, select your cherished audio into FL Studio Mobile, and watch as DirectWave ingests and breathes life into them.
The sampler’s intuitive interface lets you manipulate your audio with precision—adjust pitch, manipulate playback speed, or finesse envelope settings to sculpt the sound to your liking.
DirectWave empowers you to morph your samples into a sonic tapestry that aligns perfectly with your musical vision, ensuring your tracks are laced with originality.
Parameter Adjustments for Imported Samples
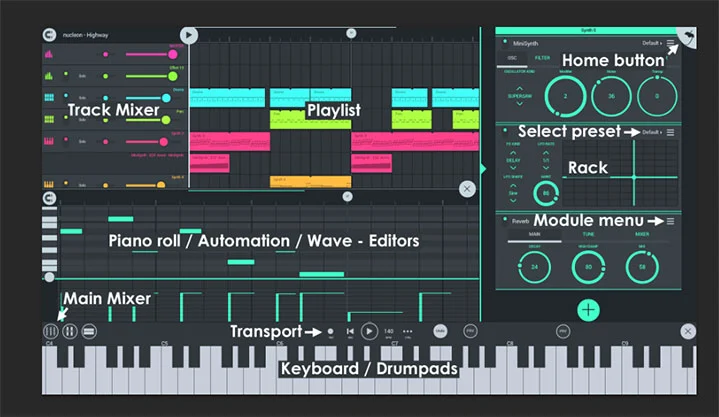
Once you’ve imported your samples into FL Studio Mobile, you’ll want to tweak the basic parameter settings to ensure they blend seamlessly with your project.
Mastering advanced techniques for sample manipulation allows you to stretch your creativity, sculpting sounds that truly stand out.
Adjust the pitch, envelope, and filter settings to transform a simple sample into a sonic masterpiece.
Basic Parameter Settings for Optimal Sound
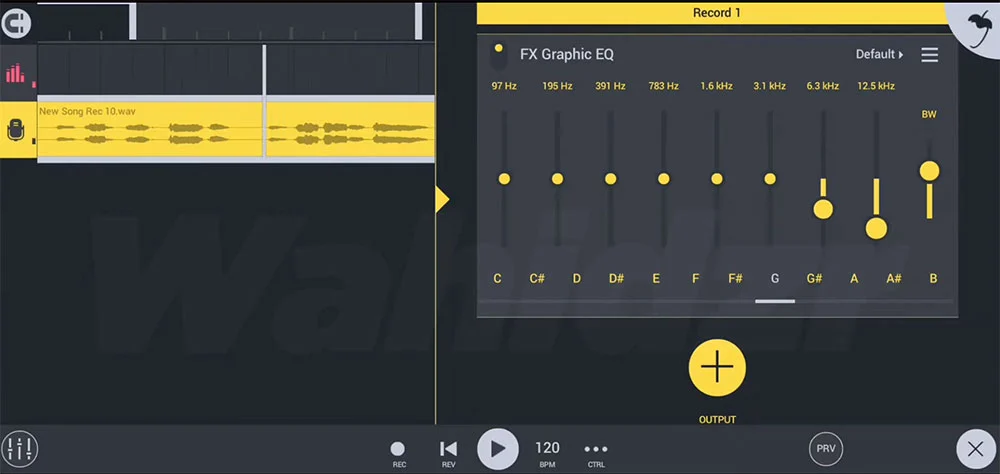
You’ll often want to fine-tune your imported samples in FL Studio Mobile to ensure they blend seamlessly with your project. Whether you’re working with a crisp wav file or an intricate loop, adjusting the basic parameters is crucial. Here’s how you can optimize your sound:
- Tempo Matching: Align the bpm of your sample with the project’s tempo to maintain rhythmic consistency.
- Channel Rack Placement: Carefully position your sample within the channel rack to control its sequencing and layering.
- Sample Fine-Tuning: Utilize pitch, time-stretching, and gain adjustments to integrate the sample naturally into your mix.
Advanced Techniques for Sample Manipulation
After fine-tuning the basic parameters of your imported samples, delve into advanced manipulation techniques to further enhance and transform your loops in FL Studio Mobile.
Utilize the Slicer’s transient detector sensitivity to refine your slicing, achieving the exactitude needed for intricate loop sequences.
Experiment with tempo changes, ensuring your loops and samples retain their pristine quality at any speed.
By manipulating the pitch in semitones, you open a world of sonic textures, pushing the boundaries of your creativity within FL Studio Mobile’s sampling landscape.
Rearrange sliced sections with precision, constructing novel patterns that resonate with your artistic vision.
These advanced techniques for importing audio and sample manipulation within FL Studio Mobile equip you with the tools to sculpt a unique auditory experience.
Important Considerations When Importing Audio
Before you import audio into FL Studio Mobile, you’ll need to ensure your files are in a compatible format, such as WAV or MP3, to prevent any hiccups during the process.
To maintain an efficient workflow, organize your samples within the app’s browser by creating dedicated folders for quick access.
File Formats and Compatibility Issues
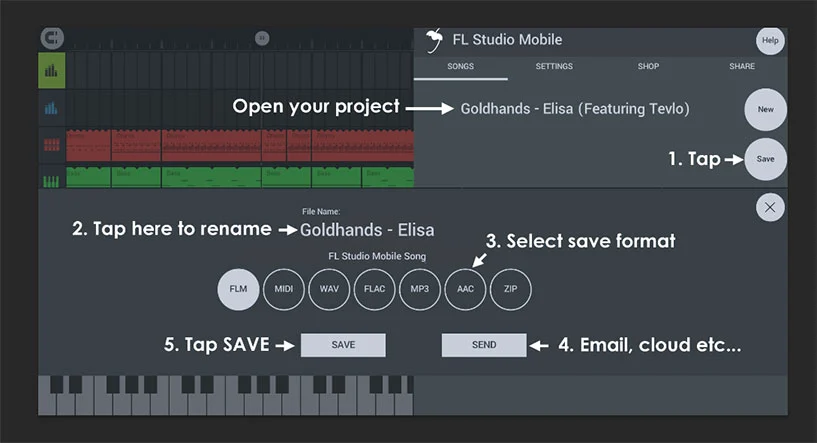
While importing your loops and samples into FL Studio Mobile, it’s crucial to ensure they’re in compatible formats like WAV, MP3, or AAC to avoid any hiccups in your production process. FLM handles a variety of file formats, but be mindful of these key points:
- WAV and MP3: These universally accepted formats guarantee smooth importing audio into FLM.
- AAC: Often used for higher quality at lower bitrates, compatible with FLM.
- ZIP: Compressed folders can be unpacked within FLM, streamlining batch importation.
When dealing with compatibility issues, remember FLM’s flexibility with audio formats. However, always check your samples’ file types before importing to prevent unexpected errors and ensure a seamless creative workflow.
Tips for Efficient Workflow in FL Studio Mobile
To streamline your music production in FL Studio Mobile, ensure you’ve organized your loops and samples in a dedicated folder before importing them.
This pre-emptive step enhances workflow efficiency, allowing you to focus on the creative aspects without getting bogged down by file management during the heat of composition. When importing audio, leverage FL Studio Mobile’s supportive range of formats for a seamless integration of your sonic palette.
Fine-tune the Slicer’s transient detector for precise slicing, which is crucial for maintaining rhythmical integrity. This mobile app’s flexibility shines when you deftly manipulate the sliced loops, creating unique sequences that reflect your artistic vision.
Embrace the power of FL Studio Mobile to mold, meld, and morph your loops and samples into a coherent musical masterpiece.
Practical Tips for Using Samples on Different Devices
When importing and using samples on Android devices, you’ll need to navigate through the device’s storage using FL Studio Mobile’s integrated Files app to locate your sample libraries.
For iOS users, the process differs slightly due to the sandboxed file system; you’ll use the Files app to import samples, ensuring they’re placed in the correct shared folder for access within the app.
Regardless of your device, it’s crucial to maintain an organized sample library for efficient workflow and to utilize the Slicer’s transient detection for precise editing of your loops.
Importing and Using Samples on Android Devices
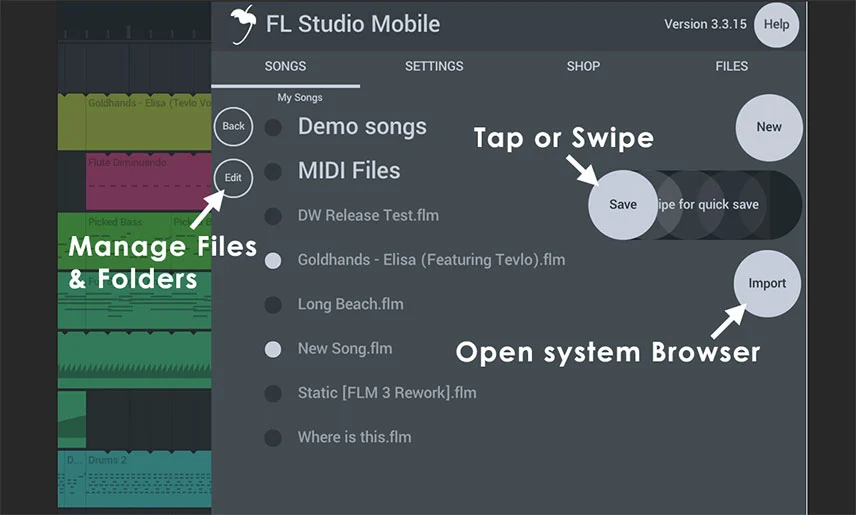
You’ll need to access the Files app on your Android device to import any number of loops into FL Studio Mobile’s Slicer.
Navigate to your desired directory where you’ve stored loops and select them for importing audio into the user data section of FL Studio Mobile. Remember, the app supports various audio formats, making it versatile for your creative needs.
Here are some practical tips:
- Ensure the audio files are compatible with FL Studio Mobile to avoid import issues.
- Organize your samples in a clear directory structure to streamline your workflow.
- Use the transient detector to fine-tune the slicing of your loops, enhancing the rhythmic dynamics of your project.
Differences and Tips for iOS Users
Every iOS user can take advantage of FL Studio Mobile’s seamless integration with the Files app to add and manipulate loops and samples in their projects.
Unlike other operating systems, iOS allows for a fluid connection with your iPad or iPad Pro, bypassing the need for iTunes syncing.
Dive into the app’s Slicer, where precision meets creativity—adjust transient detection sensitivity, ensuring your loops are sliced just right for your musical canvas.
Whether you’re layering beats or crafting melodic sequences, the Slicer’s transient detector is your scalpel, carving out the perfect rhythm.
Remember, the power of FL Studio Mobile on your iOS device lies in the synergy between software sophistication and the intuitive touch interface of your iPad.
Keep exploring, and let your creativity flow unbound.
Gear and Additional Tools to Enhance Sampling
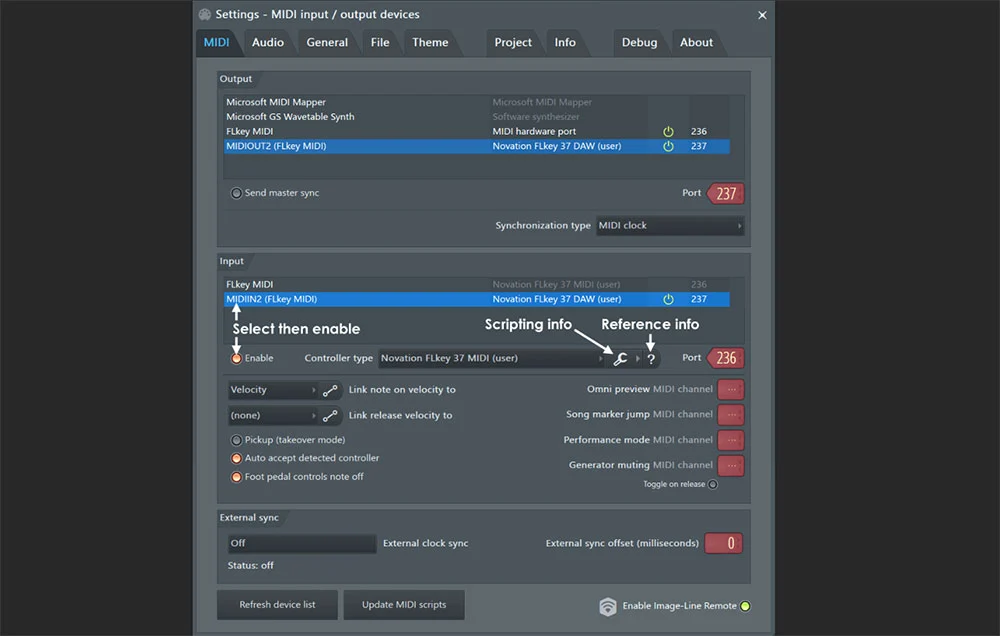
As you explore the expansive world of sampling in FL Studio Mobile, consider integrating specialized gear such as MIDI controllers and audio interfaces to elevate your audio manipulation capabilities.
By utilizing external apps, you can generate and refine samples with greater precision before importing them into your mobile workstation.
Recommended Gear for Sampling in FL Studio Mobile
To take your sampling in FL Studio Mobile to the next level, you’ll need some key gear and tools to enhance your experience. Whether you’re capturing fresh sounds or manipulating existing loops, the right equipment can make all the difference. Here’s some recommended gear that’ll elevate your sampling process:
- Novation Launchkey Mini MIDI Keyboard: Perfect for inputting melodies and triggering samples, it turns your mobile setup into a powerhouse workstation.
- Focusrite Scarlett 2i2 Audio Interface: Capture high-fidelity audio with ease and monitor your samples with clarity, ensuring your tracks sound pristine.
- Audio-Technica ATH-M50x Studio Headphones: These headphones provide the accuracy required for meticulous editing and sample manipulation, guaranteeing your loops fit seamlessly into the mix.
Utilizing External Apps and Tools for Sample Creation
With the right external apps and tools, you’ll unlock a new realm of sample creation possibilities for your FL Studio Mobile projects.
Dive into the vast ocean of sound design with granular synthesis apps, stretching and morphing your audio into uncharted textures.
Modular synthesis apps offer a playground for crafting unique loops and samples that stand out in any mix.
Don’t forget to capture the world around you with field recorders, importing audio directly into the Slicer for an organic touch.
Use audio interfaces and microphones to record high-fidelity sounds, and process them with effects pedals for an extra layer of polish.
Together, these tools transform your sample creation, giving you an edge in the competitive landscape of music production.
Creative Ways to Use Loops and Samples
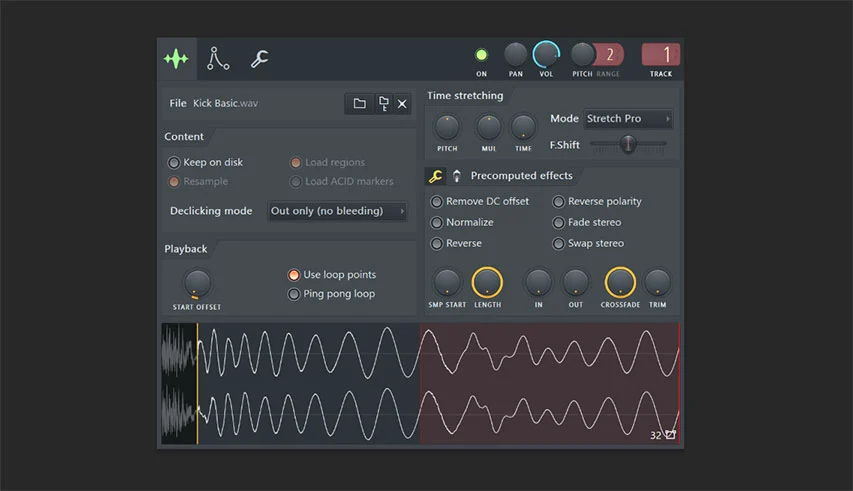
Once you’ve mastered importing loops into FL Studio Mobile, you can start splicing them together to forge fresh beats.
Layer samples atop one another to craft a sound that’s uniquely yours, paying close attention to the finer details like attack and decay to mold the texture.
Experiment with the pitch and tempo controls to seamlessly integrate loops into your projects, ensuring they complement the existing elements.
Innovative Techniques for Loop Integration
Integrating your imported loops, you’ll discover the ability to transform them into unique sequences that fully complement your musical vision. In FL Studio Mobile, innovative loop integration techniques allow you to creatively manipulate your samples for a signature sound.
Using the browser for importing audio is just the start. Here’s how you can push the boundaries:
- Adjust transient detection for precise slicing, ensuring your loop integration is seamless and rhythmically in sync.
- Experiment with changing loop speeds in semitones to craft pitch-perfect transitions and build-ups.
- Import multiple loops and re-arrange sliced sections to invent new patterns that keep your tracks fresh and dynamic.
Harness these technical methods to elevate your FL Studio Mobile productions with inventive flair.
Crafting Unique Sounds with Layered Samples
Combining different loops in the Slicer, you’ll unlock the ability to layer samples for a richer and more complex sound.
In FL Studio Mobile, start by crafting unique sounds through this layering technique. Adjust the transient detection to slice loops with precision, and then mix and match these slices to form new sequences. By changing the pitch and speed of individual slices, you create original melodies that resonate with your musical vision.
Layered samples in FL Studio Mobile aren’t just about stacking sounds; they’re about weaving a sonic tapestry. Overlay your own recordings, modifying attack and decay settings for each layer, to add personal flair. This intricate blend of samples and live elements results in a soundscape that’s as unique as your creative fingerprint.
Troubleshooting Common Issues in Sample Importing
When you’re importing samples into FL Studio Mobile and they’re not showing up, it’s likely you’ve hit a file compatibility snag.
To sidestep these common import errors, double-check your samples are in a format like WAV or MP3, which the software readily accepts.
Also, ensure your file paths are clear and direct, as circuitous folder structures can confuse the app and disrupt your workflow.
Resolving File Compatibility Problems
If you’ve run into trouble with certain loops not showing up in the Slicer, it’s possible they’re in an audio format that FL Studio Mobile doesn’t support.
To resolve file compatibility problems when importing audio, consider the following steps:
- Convert the Loop: Use a reliable audio converter to switch the loop to a supported format, such as WAV or MP3.
- Check Sample Rate and Bit Depth: Ensure the loop aligns with FL Studio Mobile’s requirements—typically 16 or 24-bit depth and a 44.1kHz sample rate.
- Inspect File Integrity: Verify that the loop isn’t corrupted by playing it in another media player or DAW.
Tips for Avoiding Common Import Errors
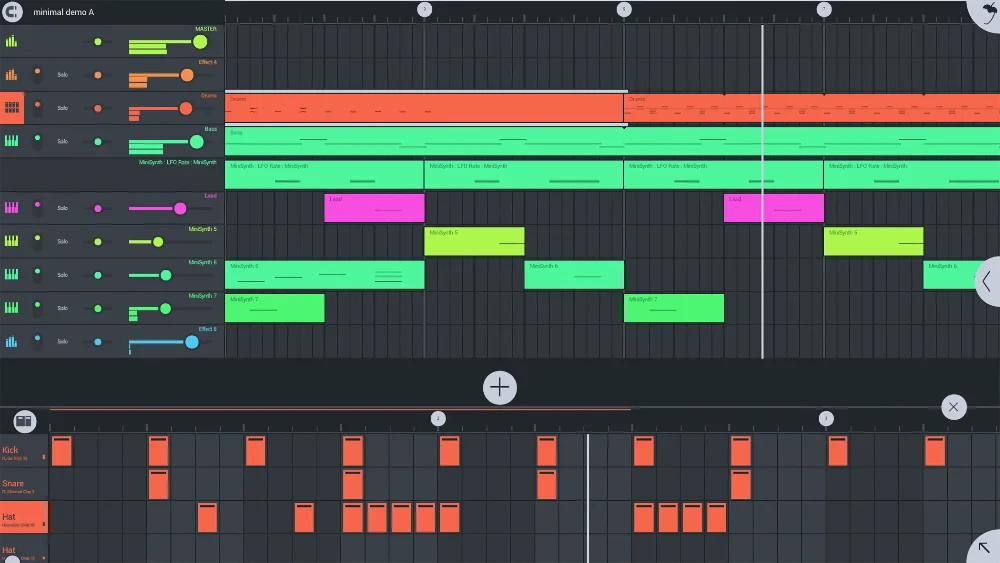
To streamline your sample-import process and dodge common pitfalls, you’ll need a solid understanding of FL Studio Mobile’s file management system. This tutorial will give you a step-by-step guide on ways of importing audio without hitches.
First off, always select the file carefully; double-check the format is supported. When transferring loops, tap ‘Move’ precisely—this ensures your samples end up in the correct folder.
Important things to note include adjusting the transient detector for precise slicing, and ensuring loops match your project’s tempo and key to sidestep dissonance. When tweaking your slices, remember that fine-tuning the transient detection, attack, and decay settings is crucial to avoid unwanted artifacts.
Follow these guidelines, and you’ll minimize the risk of import errors in your creative flow.
Unleashing Your Creativity with Samples in FL Studio Mobile
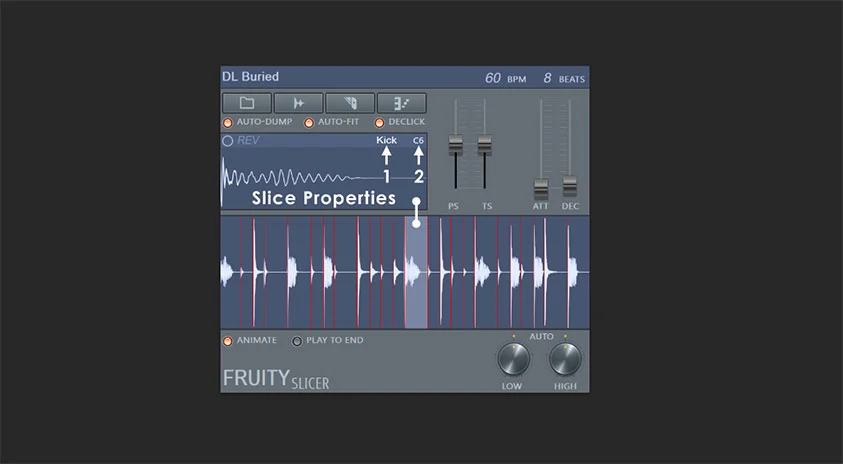
Why not explore the full potential of your musical expression by using the Slicer in FL Studio Mobile to manipulate and innovate with loops and samples? Adding samples to your mobile music production toolkit opens a universe of possibilities where your creativity can soar.
For those particularly interested in DJing, enhance your DJ sets using samples and loops effectively for even more dynamic performances.
Here’s what you’ll gain:
- Precision Control: Fine-tune slicing parameters to craft the perfect loop sequence.
- Dynamic Manipulation: Experiment with tempo and pitch to transform samples into something uniquely yours.
- Live Performance Integration: Record and layer your performances, blending them seamlessly with your loops.
By harnessing the power of FL Studio Mobile’s Slicer, you’re not just adding samples; you’re architecting soundscapes that push the boundaries of mobile music production.
Embrace this creative haven and let your musical imagination run wild.
Frequently Asked Questions
How Do You Add Samples to FL Studio Mobile?
You’ll want to tap the “Files” icon, navigate to your samples, then drag and drop them into your project. Manipulate them further using the Slicer for creative beat-making.
Does FL Studio Mobile Have Loops?
Yes, FL Studio Mobile includes loops. You’ll find a variety of built-in loops, and you can also import your own for endless creative possibilities in your music production on the go.
How Do I Add Downloaded Loops to FL Studio?
To add downloaded loops to FL Studio, you’ll drag and drop them into the playlist or channel rack. Ensure they’re in a compatible format, and tweak as needed for your project.
Do Plugins Work in FL Studio Mobile?
You can’t use traditional VST plugins in FL Studio Mobile, but it comes with a variety of built-in instruments and effects designed for mobile production. Explore these to expand your sound palette.
How can I accurately drag and drop loops into FL Studio Mobile?
Firstly, open your song in FL Studio Mobile. Then, navigate to the directory where your loop is stored. Click on the loop, hold it down, and then drag it onto the track at the desired position. The accuracy of this depends on how precisely you place it.
How can I ensure precision when adding a sample to my track in FL Studio Mobile?
After dragging and dropping a sample into your project, use the zoom function to enlarge the timeline for more precise placement. Additionally, enabling Snap can help align samples correctly with beats or bars.
What is the method for adjusting rhythm after adding loops in FL Studio Mobile?
You can adjust rhythm by changing a loops tempo or pitch. Tap on a loop that youve added to your track, select Edit, then adjust its tempo (speed) or pitch (highlow tone) as needed.
Can I preview loops and samples before adding them to my project in FL Studio Mobile?
Yes, you can listen to any audio file before importing it into your project. Simply tap on the file from within the browser window and it will automatically start playing.
Are there any limitations on types of audio files that can be imported into FL Studio Mobile?
FL Studio Mobile supports WAV (.wav), MP3 (.mp3), FLAC (.flac), MIDI (.mid) files for import. It does not support proprietary formats from other DAWs (Digital Audio Workstations).