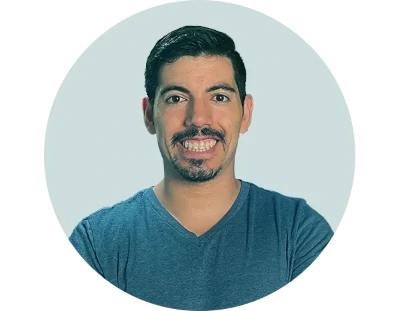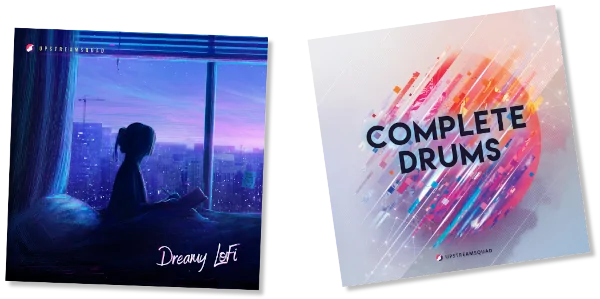This guide provides a simple, efficient path to integrate your keyboard with Ableton, allowing you to quickly move from setup to music production. Follow these steps to seamlessly blend your creativity with technology and start crafting your tracks..
To connect your MIDI keyboard to Ableton Live, start by checking your equipment’s compatibility. Then, it’s a matter of making the right connections and tweaking a few settings in Ableton.
If you’re in the market for a new MIDI Keyboard, don’t miss out on this incredibly in-depth roundup of the best MIDI keyboards available today!
Key Takeaways
- Ensure that your MIDI keyboard is class compliant and connect it to your computer using a USB cable.
- Activate your MIDI keyboard in the MIDI section of Ableton Live’s preferences menu.
- Test the MIDI setup by sending MIDI data to Ableton Live and checking for sound or feedback.
- Customize and fine-tune your MIDI settings in Ableton Live’s preferences, including configuring control surfaces and checking MIDI input and output configurations.
How to Connect a MIDI Keyboard to Ableton Overview
Connecting your MIDI keyboard to Ableton Live 11 is a straightforward process that you can complete in just a few steps. First, ensure your MIDI keyboard is class compliant to avoid the hassle of installing drivers. Once confirmed, grab the supplied USB cable and connect the keyboard to your computer. If your MIDI keyboard requires external power, make sure it’s connected to a power source.
Next, fire up Ableton Live 11 and navigate to the preferences menu. You’ll find that Live 11 is quite intuitive—it should automatically detect your MIDI keyboard, listing it under the MIDI section. Here’s where you activate it: simply select your keyboard from the list to establish the connection.
Now, it’s time to test if the setup is successful. Send some MIDI data to Live; if you hear sound or see feedback, you’re all set to create music. Remember to explore the MIDI settings further if you have specific needs or want to fine-tune your setup.
With these quick steps, you’ve bridged the gap between your musical ideas and Ableton’s digital environment.
Essential Equipment: Identifying what you need
Before diving into the setup process, you’ll need a MIDI keyboard, a USB cable, and in some cases, an external power supply to get started with Ableton.
First, ensure that your MIDI keyboard is class compliant, meaning it doesn’t require additional drivers for your computer to recognize it. This is a relief because it simplifies the process, allowing you to plug and play.
Most modern MIDI keyboards will connect to your computer via a USB cable, which is typically included with your keyboard. However, if your keyboard is older or more advanced, it may necessitate a separate power supply to function. So, check your keyboard’s specifications to confirm whether you need to prepare an extra power source.
Once you have all the necessary equipment, connecting your MIDI keyboard to Ableton should be a breeze. With your class compliant keyboard, you won’t have to fuss with installing drivers, and Live 11 will usually recognize your device automatically.
This seamless integration means you can start making music faster, with less hassle in setting up your gear. Just plug in, power up if needed, and jump straight into creating your tunes.
Connecting Your MIDI Keyboard to the Computer Step-by-Step Guide
To begin the setup, first ensure your MIDI keyboard is powered on and then connect it to your computer using the appropriate USB cable. If your keyboard isn’t class compliant and requires drivers, you’ll need to install them before moving forward. Once that’s done, you’re ready to establish the connection.
Here’s a quick step-by-step guide to help you connect a MIDI keyboard to your computer via USB:
| Step | Action |
|---|---|
| 1 | Verify that your MIDI keyboard is powered on. |
| 2 | Use the provided USB cable to connect your keyboard to the computer. |
| 3 | If necessary, connect the MIDI keyboard to a power supply. |
After these steps, launch Ableton Live 11 and navigate to the preferences menu. The software should automatically recognize your MIDI keyboard and list it in the MIDI section. You’ll need to activate it by selecting it from the list. To confirm that everything is working, send some MIDI data to Ableton Live. If the software responds accordingly, your setup is complete, and you can start making music with your MIDI keyboard and Ableton Live. Remember to check the MIDI ports to ensure a seamless flow of data between your devices.
Troubleshooting Common Connection Issues
Despite carefully following the setup instructions, you might encounter issues where Ableton Live doesn’t recognize your MIDI keyboard.
When this happens, please check out this guide to troubleshoot issues with your MIDI keyboard as it will solve most of the issues you are having. If for some reason this guide doesn’t help, then head over to the settings menu and check the MIDI Ports section in Live’s preferences.
Here, you need to make sure that both Track and Remote buttons are activated for your MIDI devices. This ensures that Ableton can send and receive MIDI data to and from your keyboard.
Occasionally, the control surface mightn’t be configured correctly. If your keyboard has a pre-made template, Live should automatically recognize it. If it doesn’t, use the control surfaces section in the preferences to manually select the appropriate control surface, as well as its input and output.
If you’re using multiple control surfaces, it’s crucial to double-check the MIDI input and output configuration for each to avoid conflicts. Once you’ve made the necessary adjustments, create a midi track and test your setup by playing some notes. If everything is in order, your MIDI keyboard should now be communicating seamlessly with Ableton Live, ready to capture your musical ideas.
Launching Ableton Live: Preparing Your Software for MIDI Integration
Once you’ve connected your MIDI keyboard, it’s time to fire up Ableton Live and get everything in sync.
You’ll need to familiarize yourself with the interface to locate the essential MIDI settings.
Let’s ensure your software is properly configured for a seamless MIDI integration.
Before you can start making music, you’ll need to open Ableton Live and get it set up for MIDI integration. Here’s how you’ll navigate the interface to prepare your software:
- Opening Preferences
- Navigate to ‘Live’ on the menu bar (Mac) or ‘Options’ (Windows).
- Select ‘Preferences’ to open the settings window.
- Setting Up Your MIDI Keyboard
- Click on the ‘Link/MIDI’ tab to access MIDI settings.
- Your connected midi keyboard should be listed under ‘Control Surface’.
- If not, check your connections and refresh the list.
- Assign your controller for input and output.
Essential Settings for MIDI
Upon launching Ableton Live, you’ll need to tweak a few essential settings to ensure your MIDI keyboard integrates smoothly with the software.
First, go to the preferences menu, where you’ll see your MIDI controller listed under the MIDI section. Make sure it’s activated—Live should recognize it automatically if it’s class compliant. Check if there are pre-made templates for your device; these can simplify the setup process.
Additionally, look at the MIDI Ports section to fine-tune your configuration. This includes setting the Takeover mode, which determines how the controls on your keyboard affect parameters in Live.
Instant Recognition: How Ableton Live Identifies MIDI Devices
As soon as you plug your MIDI device into your computer, Ableton Live’s got your back—it automatically detects and identifies it for you. You’ll find your device listed under the MIDI section, where you can easily activate it with just a click.
To ensure a smooth experience, it’s crucial to verify that your MIDI device is compatible with Ableton Live.
Find out more information on using MIDI controllers with Ableton Live.
Understanding MIDI Devices in Ableton
You’ll find that Ableton Live instantly recognizes most MIDI devices as soon as they’re connected, streamlining your setup process. This means that when you plug your class compliant MIDI keyboard into Ableton Live, you won’t have to fiddle around with tedious installations. Here’s what happens:
- Ableton Live checks for:
- Class compliant devices
- Pre-made templates
- The MIDI section updates to:
- Show connected devices
- Allow you to control Live directly
Once your midi keyboard to Ableton Live is connected, you can dive into creating music without delay. The intuitive nature of midi devices in Ableton ensures a smooth integration for your workflow, with midi mappings and control surfaces ready to help you navigate and control Live with ease.
Ensuring Device Compatibility
To ensure seamless integration with Ableton Live, verify that your MIDI keyboard is class compliant, meaning it doesn’t need extra drivers for recognition. This ensures that when you connect the device to your computer, Ableton Live will instantly identify it. Class compliance is vital because it allows for plug-and-play capability, which means your midi keyboard will work with your computer’s built-in drivers, avoiding the hassle of finding and installing specific drivers.
If your MIDI keyboard isn’t class compliant, you’ll need to download the appropriate driver from the manufacturer’s website. Once installed, Ableton Live should recognize your device as soon as you connect it, ensuring a smooth setup process for your music production workflow.
Playing and Recording: Using Your MIDI Keyboard with Ableton
Once your MIDI keyboard is connected, you’ll want to start making music by loading virtual instruments and creating tracks in Ableton.
You can record your performances directly into the software, experimenting with different recording techniques to capture your ideas.
If your timing isn’t perfect, don’t worry; Ableton has tools to help you fix any out-of-tempo notes and tighten up your playing.
Loading Instruments
After connecting your MIDI keyboard to Ableton, you can start loading instruments to play and record by dragging them from the browser into a MIDI track. Here’s how to get started:
- Load an Instrument
- Click on the ‘Instruments’ tab in the browser.
- Choose the instrument you want to use.
- Drag the instrument onto a MIDI track.
- Using MIDI
- Make sure the track’s Monitor is set to ‘Auto’ or ‘In’.
- Arm the track for recording.
- Play your MIDI keyboard to hear the instrument.
Connecting your MIDI keyboard to your computer and using Ableton’s instrument rack allows you to bring your music to life with a variety of sounds and effects.
Enjoy exploring and creating your unique compositions!
Recording Techniques
With your MIDI keyboard connected, you’re ready to delve into recording techniques and explore how to play and record in Ableton.
First up, create a new MIDI track to capture your performance. You’ll need to arm the track, which tells Ableton it’s the one to record audio to when you play. Make sure the track’s ‘Record Arm’ button is lit up, indicating it’s ready to go.
If you plan to play in time with your project, it’s a good idea to turn on the metronome; it’ll give you an audible click to keep your timing tight.
Once you’ve got your track armed and the metronome running, hit the record button and start laying down your music with your MIDI keyboard.
Fixing Out-of-Tempo Recorded Notes
Even if you’ve carefully armed your track and followed the metronome, you might find that some notes are out of tempo once recorded; fortunately, Ableton provides tools to correct timing issues easily. When your midi performance in Ableton Live isn’t quite in sync, here’s what you can do:
- Quantize Recorded Notes
- Select the notes in MIDI clip
- Right-click and choose
Quantizeor use the shortcutCtrl + U - Adjust the Quantize Settings for more control
- Set the quantize amount for slight or full adjustments
- Choose the correct note value (1/8, 1/16, etc.) to match your intended rhythm
This feature snaps your recorded notes to the nearest grid line, aligning them with the tempo, ensuring your performance is tight and on beat.
Advanced Features: Exploring MIDI Mapping and Control
Once you’ve connected your MIDI keyboard, you can fine-tune your control with custom mapping.
You’ll discover how Ableton’s Takeover Mode offers a smoother transition between MIDI controls during your performances.
These advanced configurations will open up creative possibilities that can elevate your live sets to new heights.
Custom Mapping for Enhanced Control
After connecting your MIDI keyboard to Ableton, you can customize your control setup by exploring the MIDI Mapping feature, which allows you to assign keyboard knobs, faders, and keys to various functions within the software.
This process of mapping in Ableton Live is straightforward:
- Enter MIDI Map Mode by pressing
CMD + M(Mac) orCTRL + M(Windows) - Click on a parameter in Ableton Live
- Twist a knob or slide a fader on your keyboard to assign control
- For Novation Launchkey users, take advantage of instant mapping
- Automap feature syncs knobs and faders with your session
- Tweak your sound in real-time with hands-on control
This enhances your workflow and allows you to focus on creativity.
Utilizing Ableton’s Takeover Mode
Following your MIDI keyboard setup, you’ll want to dive into Ableton’s Takeover Mode to refine how your controls interact with the software’s parameters.
This advanced feature is accessible in the MIDI Port section of Ableton Live, where you can customize the behavior of your MIDI device’s knobs and faders.
Takeover Mode ensures smooth transitions when you tweak a parameter that’s controlled by both your MIDI hardware and Ableton’s on-screen control bar.
Instead of jumping values, Takeover Mode allows the parameter to continue from where the current control bar position is, providing a more intuitive and seamless experience.
It’s a game-changer when you’re performing live or sculpting the perfect sound in the studio.
Creative Uses of MIDI in Live Performances
Harness the power of MIDI mapping in Ableton to elevate your live performances. Assign custom controls to your MIDI keyboard for real-time manipulation of musical elements. With Ableton Live, you can transform your MIDI keyboard into a dynamic live tool. Map knobs to filter sweeps on your synth and assign sliders for real-time control of effect parameters.
Personalize your performance setup by triggering clips and scenes with the press of a pad. Use faders to mix tracks on the fly. By taking advantage of these advanced features, you’ll not only impress your audience with your technical prowess but also infuse your performances with a unique flair that sets you apart.
Dive into MIDI mapping and make your live shows unforgettable.
Connecting Multiple Devices: Managing Several MIDI Instruments Simultaneously
During your session in Ableton Live, you can manage multiple MIDI instruments at once by connecting up to six supported control surfaces, each with its own unique settings. This is especially useful when you’re layering sounds or performing complex pieces that require more than one MIDI controller.
Connecting multiple devices that are class compliant is straightforward in Ableton Live. You’ll find that class-compliant midi keyboards and control surfaces usually don’t need additional drivers to communicate with your computer. Ableton will automatically recognize these devices, which streamlines the setup process.
Here’s a quick reference table to help you manage several MIDI instruments simultaneously:
| Control Surface | Functionality |
|---|---|
| 1. Keyboard A | Melodies |
| 2. Drum Pad B | Rhythm |
| 3. Mixer C | Mixing |
Each surface can be assigned to different aspects of your performance. Adjust their settings in the MIDI Ports section of the preferences menu, where you can also fine-tune how they interact with Ableton Live. Remember to test your setup to ensure all devices are working correctly. With everything configured, you’ll enjoy seamless control over your musical creations, juggling different elements with ease.
Frequently Asked Questions
How can I connect a MIDI keyboard to Ableton using my web browser?
You cannot directly use your web browser to connect a MIDI keyboard to Ableton. However, you can use it to download the necessary drivers or software for your MIDI keyboard, which can then be used in conjunction with Ableton.
Whats the role of an AC adapter when connecting a midi keyboard to Ableton?
An AC adapter is essential if your MIDI keyboard requires external power. It doesnt directly help in connecting the device to Ableton but ensures that the MIDI keyboard is powered up and functional.
How do I configure the pitch slider on my MIDI keyboard for use with Ableton?
In Ableton, go to Options – Preferences – LinkMIDI and make sure Track and Remote are turned on for your input device. Then, enter MIDI Map Mode, move your pitch slider, and click on any parameter within Ableton that you want to control with that slider. Exit MIDI Map Mode when youre done.
Do I need specific drivers or software installed in order for my midi keyboard to work with Ableton?
Yes, most MIDI keyboards require specific drivers or software installed on your computer before they can interface properly with music production software like Ableton.
Can all types of Midi Keyboards connect effectively with Ableton Live Software?
Yes, nearly all modern MIDI keyboards are designed such that they can interface effectively with popular digital audio workstations (DAWs) such as Ableton Live. However, some might offer deeper integration than others depending on how their features map onto those provided by the DAW itself.
How Do I Use MIDI Keyboard in Ableton?
To use your MIDI keyboard in Ableton, open Preferences, select your device under MIDI Ports, and check ‘Track’ and ‘Remote’ for input. Then, create a MIDI track to start playing and recording.
How Do I Connect My MIDI Keyboard to My Daw?
To connect your MIDI keyboard to a DAW, plug it into your computer, ensure it’s powered on, open your DAW’s preferences, find the MIDI settings, and enable your keyboard as an input device.
What MIDI Keyboards Are Compatible With Ableton?
Most MIDI keyboards are compatible with Ableton, as long as they’re class compliant. You won’t need extra drivers, so you’re set to start making music right away.
How Do I Connect My Keyboard to Midi?
You’ll need a MIDI cable to connect your keyboard’s MIDI OUT to the MIDI IN on your interface. Then, power up your keyboard, and your computer should recognize it as a MIDI device.
Final Thoughts
You’re all set! Your MIDI keyboard is now connected, and Ableton Live is ready. If you’re also working with other software like FL Studio, here’s how you can connect a MIDI keyboard to FL Studio.
Dive into your music, experiment with MIDI mapping, and manage multiple devices with ease.
If you run into an issue, remember the troubleshooting tips.