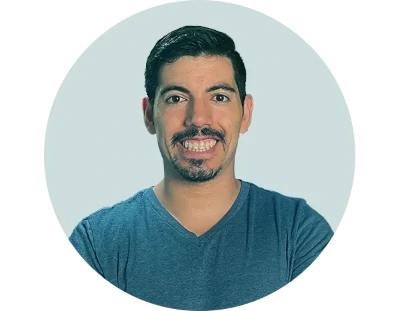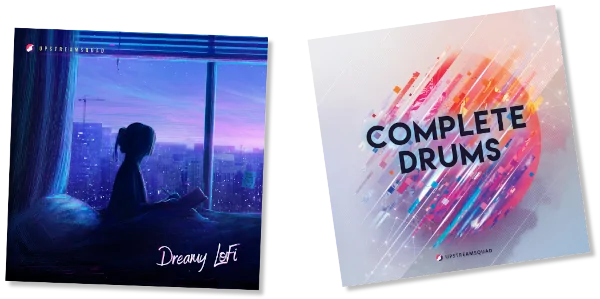Encountering issues with your MIDI keyboard can be a frustrating obstacle on your musical journey. It’s a common challenge, often stemming from something as simple as a USB connection error or a software setting that’s been missed.
Let’s dive into some straightforward troubleshooting steps to swiftly identify and fix the problem. We’ll cover everything from updating drivers to configuring your DAW correctly, and even experimenting with different ports.
With these tips, you’ll be well-equipped to resolve the connectivity issues and get back to making music seamlessly with your keyboard and computer.
If you’re considering an upgrade due to persistent issues, you might want to consider upgrading to one of the best MIDI keyboards on the market.
Key Takeaways
- Troubleshoot driver issues by updating or reinstalling drivers, checking for firmware updates, and using tools like MIDI OX or MIDI Monitor.
- Verify if the MIDI keyboard is class-compliant and automatically recognized by the computer.
- Configure your DAW to receive MIDI signals properly and ensure the MIDI keyboard is selected as the active MIDI input device.
- Conduct hardware inspections to check for visible physical damage, test the keyboard with another device, and seek professional repair if necessary.
Identifying the Root Cause of MIDI Keyboard Malfunctions
When your MIDI keyboard isn’t responding, it’s crucial to pinpoint exactly what’s going wrong.
Start by checking if it’s a common issue, such as a driver problem or a conflict with other devices.
Your first moves should be to verify the keyboard’s connections and ensure your computer’s recognizing it properly.
Overview of common issues with MIDI keyboards
Identify the root cause of your MIDI keyboard malfunctions by systematically checking for common issues such as driver problems, software compatibility, and hardware connections. It’s often a game of detective work, but you’re not alone. Start by checking your midi cables and usb ports, which are frequent culprits. Then, dive into the device manager on your computer to see if your midi devices are recognized and operating correctly.
Here’s a quick reference table to guide your troubleshooting:
| Problem Area | What to Check | Action to Take |
|---|---|---|
| Hardware | MIDI cable, USB ports | Replace or try alternative port |
| Software | Compatibility with operating system | Update software/drivers |
| Device Recognition | MIDI devices in device manager | Rescan devices/troubleshoot |
Don’t let a hiccup derail your music-making. Get back to creating with these steps.
Initial steps to determine the problem area
You’ll need to start by examining your MIDI keyboard’s connections to pinpoint the exact cause of the malfunction.
Ensure it’s turned on and correctly plugged in using a reliable USB cable. If it’s not detected by your computer, try a few troubleshooting tips.
Swap out the USB cable for a different one to rule out a defective wire. If that doesn’t work, plug it into a different USB port on your computer; sometimes ports can fail or have connection issues.
This initial check is crucial to determine whether the problem is with the cable, port, or the keyboard itself. Once you’ve ruled out these external factors, you can delve deeper into software settings and driver updates.
Troubleshooting USB and MIDI cable connections

When your MIDI keyboard isn’t responding, start by checking your cable connections. Make sure the USB or MIDI cables are firmly connected to both your keyboard and computer, and aren’t damaged.
If you’re using a long cable or a USB hub, try a direct connection with a shorter cable to rule out signal issues.
Ensuring proper device connections and routing
Your MIDI keyboard’s connection issues may often stem from a faulty or improperly seated USB or MIDI cable. Ensure the cable is securely plugged into both the midi keyboard and computer. A loose connection can prevent your computer from recognizing the keyboard as an input device. If you’re using an adapter, check that it’s functioning properly and compatible with your setup.
Try different USB ports on your computer to rule out port-related issues. Sometimes, ports can malfunction or provide insufficient power. If the problem persists, consider the cable itself; a broken USB cable won’t transmit data correctly. In this case, swapping it out for a new one can solve your woes.
USB Device Detection Problems
When you plug in your MIDI keyboard, you expect your computer to recognize it immediately. If that’s not happening, it’s time to tackle USB device detection problems head-on.
Let’s go over the steps to ensure your system correctly detects your keyboard and explore solutions for common USB detection issues.
Steps to ensure your computer properly detects the MIDI keyboard
To ensure your computer correctly recognizes your MIDI keyboard, first verify that the instrument is powered on and functioning. If it’s not detected, it’s time to check your MIDI setup more thoroughly. Swap your USB cable to rule out a faulty connection and download the latest drivers for your controller from the manufacturer’s website. A simple reset can sometimes resolve detection issues, so turn off and on your keyboard. Lastly, uninstall and reinstall any conflicting drivers. Restart your computer to refresh the system’s device list.
| Step | Purpose | Action |
|---|---|---|
| Verify Power | Confirm keyboard operation | Check power cables and switches |
| Swap Cables | Rule out cable issues | Use an alternate USB cable |
| Update Drivers | Ensure compatibility | Download drivers from the manufacturer’s site |
| Restart & Reset | Allow the computer to re-detect the device | Turn off/on keyboard, restart the computer |
Solutions for common USB detection problems
Understanding common USB detection issues can help you quickly resolve why your MIDI keyboard isn’t connecting properly. If you’ve encountered a malfunction, start by restarting your computer. This simple step can often trigger the system to re-enable USB hardware and detect your device.
If that doesn’t work, try different USB ports—sometimes the port you’re using isn’t functioning correctly.
Don’t forget to download the latest chipset drivers or update your BIOS, as outdated software can lead to USB detection problems. If issues persist, use a utility like USB Devices View to check driver files.
You may need to uninstall and then reinstall your MIDI keyboard to ensure it communicates with your instrument track effectively.
Driver-Related Issues and Solutions

If you’re experiencing issues with your MIDI keyboard, outdated drivers may be to blame. Updating or reinstalling the drivers can often restore your keyboard’s functionality.
Ensure you’ve got the latest driver from the manufacturer’s website to prevent any performance hiccups.
How outdated drivers can affect MIDI keyboard performance
Outdated drivers can severely hinder your MIDI keyboard’s ability to communicate effectively with your computer, often leading to connectivity and performance issues. When your keyboard isn’t working right, it can throw a wrench in your music production plans. Here’s how keeping your drivers up-to-date can help you get back on track:
- Driver Updates:
- Enhance compatibility with the latest DAW updates.
- Introduce new features or bug fixes.
- Improve overall stability and performance.
Updating drivers isn’t just about fixing a problem; it’s also about ensuring optimal communication between your MIDI keyboard and your computer. So, take the time to check for updates regularly to maintain a seamless music production workflow.
Updating and reinstalling drivers for optimal functionality
To ensure your MIDI keyboard functions correctly, you’ll need to regularly update or reinstall its drivers. Outdated or missing drivers can lead to performance issues, so it’s essential to download the latest versions from the manufacturer’s website.
If you’re still facing problems, reinstalling the drivers might resolve any conflicts. Remember, firmware updates are also crucial for maintaining compatibility and functionality.
For class-compliant devices, which don’t require additional drivers, ensure your computer automatically recognizes the keyboard. If issues persist, tools like MIDI OX for Windows or MIDI Monitor for macOS can help diagnose driver-related problems.
Troubleshooting MIDI Devices in Your DAW

When your MIDI keyboard isn’t responding in your DAW, it’s time to get to the heart of the problem.
First, you’ll want to ensure that the DAW is properly configured to receive MIDI signals from your device. For Ableton users, here’s a detailed guide on connecting a MIDI keyboard to Ableton.
If that doesn’t fix it, you might need to look into more general troubleshooting steps that apply across various digital audio workstations.
General troubleshooting steps applicable to various DAWs
While you’re working within your Digital Audio Workstation (DAW), if your MIDI keyboard isn’t responding, the first step is to ensure it’s selected as the active MIDI input device in your DAW’s settings.
Here are some additional troubleshooting tips:
- Check if the piano is turned on and working properly.
- Ensure the power indicator is lit.
- Test the keys and controls for responsiveness.
- Swap the MIDI cable to see if it resolves the issue.
- Use a different cable to rule out defects.
- Connect to another port on your computer.
- Restart your computer and DAW.
- This can refresh device recognition and re-establish connection with the MIDI keyboard.
Hardware Inspection: Detecting and Fixing Physical Issues

Before you reach out for professional help, it’s crucial to check your MIDI keyboard for any visible hardware issues.
Look over the device for signs of physical damage, such as broken keys or loose connections, and ensure the USB cable isn’t frayed or defective.
If problems persist after these inspections, it might be time to consider expert repair services.
Inspecting the MIDI keyboard for hardware malfunctions
Check if your MIDI keyboard is powered on and look out for any signs of physical damage. It’s important to thoroughly inspect your equipment before jumping to conclusions. Here’s what you need to focus on:
- Power and Damage Inspection
- Ensure the power indicator is on; no lights could mean a power issue.
- Look for visible damage such as:
- Broken keys
- Loose connections
- Frayed cables
- Test the keyboard with another device to confirm it’s not a power source problem.
If everything seems intact, double-check your connections.
- Connection Verification
- Confirm MIDI or USB cables are firmly connected.
- Try different USB ports to rule out a faulty port.
- Replace the cable if you suspect it’s damaged.
Don’t forget to reach out for help if you’re stuck!
When and how to seek professional repair
If you’ve gone through basic troubleshooting and suspect a hardware issue with your MIDI keyboard, it’s time to consider professional repair.
Don’t hesitate to reach out for expert assistance, especially if you’re not comfortable tinkering with electronics.
Start by contacting the manufacturer if your device is under warranty; they may offer repair or replacement options.
If the warranty has expired, look for a reputable electronics repair service with experience in music equipment.
Before handing over your MIDI keyboard, ask for an estimate and ensure they’ve a track record of solving similar issues.
Advanced Troubleshooting Techniques

When the basic checks don’t solve your MIDI keyboard issues, it’s time to tackle more complex problems.
You might need to reset your MIDI devices and controllers or even reinstall your digital audio workstation and other software.
These steps can often clear up the stubborn glitches that prevent your keyboard from working properly.
Resetting MIDI devices and controllers
While you’ve likely tried simpler solutions, resetting your MIDI devices and controllers can often resolve deeper issues that prevent them from working properly. This isn’t just about unplugging and replugging your device; it’s a thorough reset that requires a few more steps:
- Perform a system reset
- Disconnect the MIDI controller.
- Reboot your computer.
- Reconnect the device once the system is up.
- Reset Logic Pro preferences
- Back up your settings.
- Delete the preference files.
- Restart Logic Pro to create new preferences.
- Update firmware
- Check the manufacturer’s website for updates.
- Download and install the latest firmware version.
- Restart your MIDI device post-update.
If these steps don’t fix the issue, it’s time to seek professional help.
Reinstalling DAWs and other software solutions
Even though your MIDI keyboard issues may seem daunting, reinstalling your digital audio workstation (DAW) can often be a powerful solution to tackle any underlying software problems. If you’re using programs like Logic Pro X and continue to face glitches, consider a fresh install. This removes any corrupted files or settings that could be causing communication issues with your MIDI device.
When diving into advanced troubleshooting, you might need to reset your DAW preferences or test the MIDI keyboard on a different computer. This can help isolate whether the issue is software-related or hardware-specific.
For persistent problems on Windows 10, try updating chipset drivers or using utilities like USB Devices View to deeply uninstall and reinstall your MIDI keyboard. And if you’re still stuck, tools like MIDI OX or MIDI Monitor can provide detailed insights into MIDI data reception, helping you or a professional to pinpoint the issue.
Preventive Measures and Best Practices

To keep your MIDI keyboard in top shape, it’s essential to adopt routine maintenance habits.
You’ll want to regularly update your drivers and inspect your cables for wear and tear.
Following these best practices helps prevent the common issues that can interrupt your creative flow.
Routine maintenance tips for MIDI keyboards
In addition to troubleshooting, you’ll find that regular maintenance can prevent many common issues with your MIDI keyboard. Keep it in top condition with these simple practices:
- Cleaning
- Use a soft, dry cloth to gently wipe the keys.
- Compressed air can dislodge debris from hard-to-reach places.
- Avoid harsh chemicals that might damage the surfaces.
- Cable Management
- Regularly inspect cables for frays or kinks.
- Ensure connections are snug, but don’t force them.
- When storing, coil cables loosely to prevent damage.
- Updates and Storage
- Check for firmware and driver updates periodically.
- This ensures compatibility with new software.
- Updates can also fix bugs or enhance functionality.
- Use a dust cover and store in a dry area.
- Protects against environmental hazards.
- Prevents dust accumulation on the components.
Best practices to prevent common issues
While you’re keeping your MIDI keyboard clean and cables tidy, don’t forget to regularly update your drivers and firmware to ward off compatibility issues. It’s crucial to be proactive to prevent common problems that can disrupt your music-making flow.
Here’s a concise guide to help you maintain your equipment:
| Preventive Measure | Description |
|---|---|
| Update Drivers/Firmware | Ensure optimal performance and compatibility. |
| Cable Management | Regularly check and replace to avoid connection issues. |
| Power Cycle and Computer Restart | Reset and re-detect devices to clear conflicts. |
Frequently Asked Questions
Why is my midi keyboard not working on Windows 10?
This could be due to an outdated or incompatible driver. You may need to update your MIDI keyboards driver or reinstall it.
How can I troubleshoot my non-responsive midi keyboard on MacOS?
Try resetting the MIDI drivers in your Audio MIDI Setup. If that doesnt work, check if the device is compatible with MacOS and if necessary, update your system.
Could a chemical substance cause my midi keyboard to stop working?
Yes, exposure to certain chemicals could potentially damage electronic components inside the keyboard causing it to malfunction.
What are some ways to clean a midi keyboard that has been exposed to harmful chemical substances?
It’s best not to try and clean this yourself as you may cause further damage. Instead, consider taking it to a professional cleaner who specializes in electronics.
Are there any known issues with Midi Keyboards not working after a Windows 10 or MacOS update?
Sometimes updates can mess with your drivers causing devices like Midi Keyboards to stop working. Always make sure you have the latest drivers installed for your device.
How Do I Enable My Keyboard as Midi?
You’ll need to connect your keyboard to your computer with a USB or MIDI cable, then choose it as the input device in your music software’s settings to enable it as a MIDI controller.
How Do I Use My Keyboard as a MIDI Controller Logic?
To use your keyboard with Logic, connect it via USB, open Logic, select the device in preferences, and assign keys for MIDI control. Ensure proper connection for smooth integration and troubleshooting if needed. If you’re experiencing issues with your MIDI setup, particularly if you’ve moved beyond using your computer keyboard and are facing challenges with specialized equipment, you might find these troubleshooting tips if your MIDI keyboard is not working helpful.
How Do I Use My Keyboard as a MIDI Controller in Garageband?
To use your keyboard in GarageBand, connect it to your Mac, select it in the program’s settings, and start playing. You’ll control virtual instruments right from your computer’s keyboard with ease.
How Do I Use My Qwerty Keyboard as Midi?
You need to enable your QWERTY keyboard’s MIDI function in your music software. Then, map the keys to notes or controls to start playing and creating tunes right from your computer keyboard.
Final Thoughts
You’ve run the gamut of troubleshooting steps for your MIDI keyboard woes. From checking cables and ports to updating drivers and tweaking DAW settings, you’re now equipped to tackle most issues head-on.
Remember, consistent care and preventive practices can ward off many problems. If you’re still stuck, reach out to tech support.
Interested in alternative MIDI setups, learn how to use your regular keyboard as a MIDI controller.