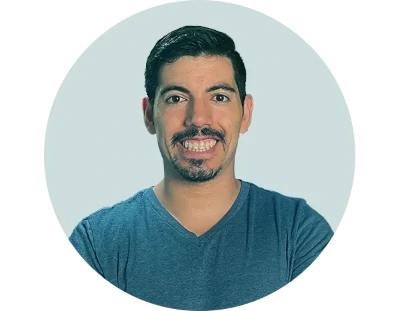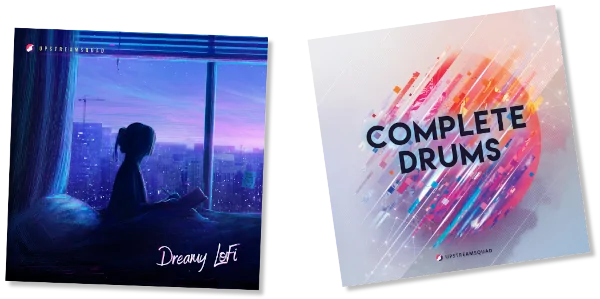Over 60% of musicians using digital audio workstations lean on vocal plugins to enhance their sound, and you’re about to see why. GarageBand’s vocal plugins are your ticket to elevating your tracks from good to great.
You’ll cut through the complexity and make the most out of this robust feature set. With a few clicks, you can experiment with reverb for depth, compression for consistency, and pitch correction to hit every note just right. It’s all about refining your sound without losing the essence of your voice.
You’ll discover how to blend effects to achieve that perfect mix and feel confident in producing music that stands out. Ready to polish your vocals to perfection? Let’s break down how to use GarageBand vocal plugins effectively.
Key Takeaways
- GarageBand vocal plugins can enhance the sound of tracks by refining pitch, reducing noise, and enhancing tone.
- Vocal plugins in GarageBand offer a range of functions and settings such as preamp plugins, noise gate plugins, deEsser plugins, and EQ plugins.
- GarageBand vocal plugins allow for experimentation with effects like reverb, compression, and pitch correction.
- Free vocal plugins compatible with GarageBand can be accessed and utilized by downloading reputable plugins from trusted sources and adjusting the settings to fit the nuances of vocal recordings.
Quick Start: Using Vocal Plugins in GarageBand
To kick off your GarageBand vocal enhancement, you’ll start by adding plugins directly to your track’s plugin section. Familiarize yourself with each plugin’s functions and settings, as they’re crucial for tailoring the sound to your vocal track’s specific needs.
A methodical approach will ensure you efficiently apply effects like EQ adjustments, noise gates, and de-essers to achieve a polished vocal production.
Step-by-Step Guide to Adding and Using Vocal Plugins
Often, you’ll want to enhance your vocal recordings in GarageBand by adding plugins, and doing so can drastically improve your sound quality. Here’s a technical, step-by-step guide to get you started:
- Open GarageBand and select your vocal track.
- Click on the “Smart Controls” button, featuring a dial icon to reveal the plugins section.
- In the plugins region, click on an empty slot to add a new plugin.
- Choose from GarageBand’s built-in selection, like PreFET or Arturia Pre1973, for preamp warmth, or select a third-party Audio Unit plugin.
- To control sibilance, consider adding a de-esser such as T-De-Esser.
- Use EQ plugins for precise frequency adjustments; FabFilter Pro-Q3 offers surgical control.
- Experiment with settings within each plugin to achieve your desired vocal effect.
Overview of Basic Vocal Plugin Functions and Settings
While you’re experimenting with your vocal track, it’s essential to understand the basic functions and settings of the plugins you’ve added to GarageBand.
Here’s a quick start to using vocal plugins:
- Preamp Plugins: Enhance warmth and add character with settings like drive and saturation. For example, PreFET and Arturia Pre1973 mimic a vintage sound.
- Noise Gate Plugins: Use tools like Kuassa Efektor Silencer to reduce unwanted noise with precision and control.
- DeEsser Plugins: Remove harsh sibilance with T-De-Esser, which provides an intuitive interface and visual feedback.
- EQ Plugins: Adjust frequencies with professional-grade tools, such as the built-in EQ in GarageBand or FabFilter Pro-Q3 for detailed sound shaping.
Each effects plugin in GarageBand offers unique settings to craft the desired vocal tone.
Introduction to GarageBand Vocal Plugins
You’ll find that vocal plugins in GarageBand are essential tools, allowing you to shape and enhance your vocal recordings with precision.
These range from EQ and noise gate options to autotune and de-esser effects, each providing unique functionality to improve your vocal tracks.
Understanding their roles and the variety available sets the stage for professional-grade vocal production within your projects.
Understanding the Role and Impact of Vocal Plugins
When you’re aiming to elevate your vocal tracks, GarageBand’s vocal plugins can be a game-changer, offering a suite of tools for refining pitch, reducing noise, and enhancing tone. These plugins play a crucial role in shaping the quality of your recordings:
- Pitch Correction: Utilize the autotune plugin to correct intonation issues seamlessly.
- Noise Suppression: Apply noise gate and de-esser plugins for a cleaner, crisper sound.
- Tonal Enhancement: Use EQ and reverb plugins to sculpt and add spatial depth to vocals.
- Creative Effects: Experiment with modulation and special effects plugins for unique vocal textures.
Leveraging these vocal plugins in GarageBand not only polishes your audio but also provides creative latitude to craft your signature sound with professional finesse.
Types of Vocal Plugins Available in GarageBand
Exploring the range of vocal plugins available in GarageBand, you’ll find options to suit various aspects of vocal processing, from pitch correction to creative effects. GarageBand comes equipped with a selection of AU plugins, ensuring compatibility and integration with your projects.
For instance, you can use AutoTune plugins like Graillon Live Voice Changer to correct pitch with precision, or opt for more advanced features with Antares AutoTune Pro.
Additionally, GarageBand’s free vocal plug-ins include de-essers such as T-De-Esser, which efficiently eliminate sibilance, and EQ plugins like the built-in EQs for meticulous tone shaping.
Whether you’re after a vintage vibe using preamp plugins like PreFET or precise noise reduction with noise gate plugins, GarageBand offers a comprehensive toolkit for enhancing your vocal tracks.
Detailed Guide to Key Vocal Plugins
As you venture into enhancing your vocal tracks, understanding key vocal plugins is essential for achieving professional-quality sound.
The Autotune plugin is a crucial tool for correcting pitch and improving the overall vocal quality, ensuring your performance aligns with the desired pitch.
With EQ plugins, you’ll have the ability to fine-tune vocal clarity and balance, making sure your vocals cut through the mix with precision.
Autotune Plugin: Enhancing Vocal Pitch and Quality
To improve your vocals within GarageBand, you’ll need to leverage autotune plugins like the Graillon Live Voice Changer for pitch correction and creative effects. These tools are essential for enhancing the pitch and overall quality of your vocal track.
Here’s how to use them effectively:
- Pitch Correction: Adjust the tuning to correct off-key notes and solidify the vocal track’s pitch accuracy.
- Tuning Speed: Set the retune speed to control how quickly the autotune plugin corrects the pitch, allowing for both subtle corrections and the well-known ‘T-Pain effect’.
- Interface Familiarization: Learn the interface of your chosen autotune plugin, whether it’s the simplicity of Antares Auto-Tune Access or the detailed graph model of AutoTune Pro.
- Creative Use: Experiment with pitch-tracking modulation for artistic vocal effects beyond standard tuning.
EQ Plugins: Adjusting Vocal Clarity and Balance
Frequently, after you’ve tuned your vocals with autotune plugins, you’ll want to refine their clarity and balance using EQ plugins in GarageBand.
The built-in EQ offers a real-time waveform display, ideal for filtering out problematic frequencies that muddy your vocals sound.
For a more sophisticated approach, the FabFilter Pro-Q3 provides unparalleled precision, allowing you to surgically enhance vocal clarity by adjusting high frequencies with transparency.
When mixing vocals, employ the stock EQ for its CPU efficiency, ensuring smooth operation even with multiple tracks.
This plugin is crucial for addressing the subtleties in your vocal mix, making sure every nuance is heard clearly and balanced within the overall soundscape.
Exploring Other Essential Vocal Effect Plugins
Beyond basic EQ and compression, several other vocal effect plugins are essential for crafting professional-sounding vocal tracks in GarageBand. These plugins can significantly enhance the quality and character of your vocals : Noise Gate, DeEsser, Saturation Plugin, and High-Pass Filter.
You can also explore these free vocal VST plugins for more variety in your vocal processing.
- Noise Gate: This plugin helps in eliminating background noise from your recordings, ensuring clarity and focus on the vocal performance.
- Deesser Plugin: It’s crucial for reducing sibilance, those harsh ‘s’ and ‘t’ sounds that can be distracting in a vocal track.
- Saturation Plugin: Adding a touch of saturation can warm up your vocals, providing richness and a pleasing analog feel.
- High-Pass Filter: Use this in conjunction with a compressor plugin to remove low-frequency rumble and tighten the vocal sound for greater presence and definition.
Accessing and Utilizing Free Vocal Plugins
To optimize your vocal tracks in GarageBand without incurring extra costs, you’ll want to explore the best free vocal plugins available.
Begin by locating and installing top-notch plugins, such as the T-De-Esser for taming harsh sibilance or the MFreeFX Bundle for a suite of audio effects, ensuring they’re compatible as Audio Units.
Once installed, you can maximize their potential by adjusting their settings to fit the nuances of your vocal recordings, achieving professional-grade sound quality.
Finding and Installing the Best Free Vocal Plugins for GarageBand
One can significantly enhance their GarageBand projects by finding and installing top-quality free vocal plugins. For a comprehensive list of excellent options, discover the best free vocal VST plugins that can bring your vocal tracks to life.
Here’s how to access and utilize these free versions:
- Identify Compatible Plugins: Search for Audio Units (AU) plugins specifically, as GarageBand doesn’t support VST plugins.
- Download from Reputable Sources: Look for well-reviewed plugins like PreFET and Kuassa Efektor Silencer.
- Install the Plugin: Double-click the downloaded file and follow the on-screen instructions to install the plugin to your system.
- Use the Plugin in GarageBand: Open GarageBand, and in the track’s plugin region, select the freshly installed plugin to use it in your vocal track.
Tips for Maximizing the Use of Free Plugins
You’ll get the most out of your free vocal plugins by understanding how to access and efficiently use them in GarageBand.
Start by recording vocals in a space with minimal background noise, then apply a noise gate plugin like Kuassa Efektor Silencer to clean up the track.
For pitch correction, a free autotune plugin such as Graillon Live Voice Changer can polish vocal performances with precision.
Remember, GarageBand supports Audio Units; thus, you can’t directly use VST plugins.
Insert each plugin in GarageBand’s plugin section within the track you’re working on.
Using EQ plugins can help address specific frequency issues, and a de-esser will smooth out sibilant sounds, ensuring your vocals sit perfectly in the mix.
Advanced Vocal Production Techniques
As you progress in vocal editing, mastering advanced plugin settings becomes essential for professional-grade production.
Integrating third-party plugins into your GarageBand workflow offers a broader spectrum of options, enabling you to apply nuanced processing and achieve a polished vocal sound.
Harnessing tools like the Arturia Pre1973 for warmth or the precision of the FabFilter Pro-Q3 ensures your tracks stand out with clarity and studio-quality finesse.
Professional Vocal Editing with Advanced Plugin Settings
To take your vocal tracks to a professional level in GarageBand, you’ll need to delve into advanced plugin settings, utilizing tools such as Melodyne 5 Studio for precise pitch correction and the Bob Perry Noise Gate for superior noise control. When engaging in professional vocal editing, consider these steps:
- Melodyne 5 Studio: Implement spot-correction of pitch and timing errors, and utilize its ability to export audio as MIDI for intricate editing within GarageBand.
- Bob Perry Noise Gate: Apply adjustable parameters such as release, attack, and hold to reduce vocal bleed and background noise, ensuring a cleaner mix.
- MFreeFX Bundle: Select from an extensive collection of audio units, enhancing vocals with effects like saturation and automatic pitch correction.
- Klanghelm DC1A Compressor: Use this to control the dynamic range, adding warmth and character for a polished vocal sound.
Integrating Third-Party Plugins for More Options
Expanding your GarageBand toolkit with third-party plugins gives you a vast array of additional features for advanced vocal production techniques.
These robust vocal plugins can significantly elevate the quality of your vocal tracks. Unlike VST plugins, which are incompatible with GarageBand, third-party Audio Units (AU) plugins seamlessly integrate, offering enhancements akin to those found in Logic Pro X.
Professional-grade third-party noise gate plugins provide precise noise reduction and independent channel control. For sibilance, specialized de-esser plugins allow for real-time visual feedback and fine-tuned adjustments. Autotune plugins bring pitch-tracking modulation and advanced graph models, enabling transparent pitch correction with vocoder effects. With high-caliber EQ plugins, achieve meticulous frequency sculpting, EQ matching, and natural phase modes, ensuring your vocal production in GarageBand rivals professional studios.
Learning Fast: Essential Tips for Beginners
As you embark on mastering GarageBand’s vocal plugins, remember that the foundation of a great track lies in the details.
Familiarize yourself with the nuances of each plugin—knowing when to apply compression effectively can make or break your vocal quality.
Avoid common pitfalls by ensuring you’re not overloading the mix with unnecessary effects, which can lead to a muddled output.
Quick Tips to Master GarageBand Vocal Plugins
Mastery of GarageBand’s vocal plugins begins with familiarizing yourself with the software’s interface and the array of built-in effects at your disposal.
To further refine your skills, learn which plugins should be on your vocal chain for optimal results.
- Utilize Autotune Plugins: Experiment with both free and paid autotune plugins to correct pitch issues in your vocals in GarageBand. Graillon Live Voice Changer offers pitch-tracking modulation, while Antares AutoTune Pro provides advanced features for transparent processing.
- Explore EQ Options: Apply a high pass filter using GarageBand’s stock EQ plugin to clean up low-frequency rumble and enhance vocal clarity.
- Select the Best Vocal Plugins: Research and test out different plugins to find the best vocal plugins that suit your sound and style.
- Implement a De-esser: Reduce vocal sibilance with a de-esser plugin like T-De-Esser for a smoother vocal track.
Avoiding Common Mistakes in Plugin Use
While several vocal plugins can enhance your GarageBand projects, it’s crucial to avoid common pitfalls that can detract from your track’s quality. Making subtle adjustments and taking the time to listen back is key. Enable the full potential of your plugins by avoiding overuse, which can muddle your vocals. Adjust your settings with precision, remembering that less is often more.
| Plugin Type | Common Mistake | Tip for Avoidance |
|---|---|---|
| Noise Gate | Heavy Reduction | Use threshold and decay carefully |
| De-Esser | Over De-Essing | Make minimal tweaks for natural sound |
| Autotune | Unnatural Tuning | Adjust speed for transparency |
| EQ | Extreme Boost/Cut | Apply EQ with precision for balance |
| Chorus | Excessive Depth | Use sparingly to add richness |
Frequently Asked Questions
What is the interface of GarageBand like, especially concerning vocal plugins?
The GarageBand interface is user-friendly and intuitive. In regards to vocal plugins, users can access them via the Smart Controls pane under the Plugins section. They can then choose from a variety of effects such as Auto-Tune, reverb, equalizer settings etc.
How can I use Auto-Tune in GarageBand?
To use the Auto-Tune effect in Garageband, you need to select your vocal track and click on Track at the top of the screen and then Show Smart Controls. Then go to Plug-ins, select Audio Units Apple AU Pitch. Now adjust parameters like pitch shift & smoothness based on your preference.
Can I adjust latitude settings for my GarageBand vocal plugins?
No, latitude settings are not applicable within GarageBand or its plug-ins. Latitude typically refers to geographical coordinates and does not relate to audio software or its functions.
How do I add new vocal plugins in GarageBand?
You can add new plugins by clicking on ‘Smart Controls,’ then going to ‘Plug-ins’ and selecting ‘Edit.’ This will allow you to see an overview of slots where you can add more effects by clicking on an empty slot and selecting from a list of available Audio Unit modules.
Can I customize my vocal plugin settings in GarageBand?
Yes, once a plugin is selected for a specific track, you can modify its parameters according to your needs through smart controls panel. These adjustments might include elements such as pitch correction level for auto-tune or room size for reverb.
How Do I Use Plugins in Garageband?
To fully utilize Garageband, a popular DAW, for your music production, you’ll need to first open the track’s “Smart Controls.” Click on the “Plugins” section, then select your desired vocal plugin from the “Audio Units” menu. This step is essential to create the sound you want for your song sometimes including built-in pitch correction to enhance vocal tracks.
How Do You Use Vocal Presets in Garageband?
To use vocal presets effectively, select the vocal track, click on “Smart Controls,” and then open the “Plugins” section. Choose a preset that complements your vocal style. These presets are designed to raise the quality of your recording, allowing you to achieve a professional sound in your Garageband project.
How Do I Make My Voice Sound Better on Garageband?
Improving your voice on Garageband involves a few key steps. Apply EQ adjustments, use a de-esser, and experiment with compression. This will help you achieve a clear, professional sound by eliminating background noise or harsh sibilance, which is crucial for clarity in not only a single instrument track, but the entire song.
How Do You Add Vocals to a Track on Garageband?
To add vocals to a track in Garageband, you can either record directly into the software or import audio files. Simply drag them onto the timeline and adjust levels and pan settings for optimal sound placement. This process is vital for music production, whether you’re working with a band or as a solo artist.
Start Using Garageband’s Plugins to Mix Your Vocals
You’ve now mastered Garageband’s vocal plugins, skillfully enhancing your tracks with precision. From EQ refinement to sibilance control, your recordings shine with studio-grade quality. Continue experimenting with panning and noise gates to perfect your sound.
Remember, practice is key to unlocking advanced production techniques. Should issues arise, revisit troubleshooting tips for swift resolution. Keep honing your skills, and soon, your vocal tracks won’t only sound professional but truly captivating.